走行経路を作ってみた [ROCO z21]
モジュールの製作に入る前にまずはレールを敷かなくてはなりません。そして配線作業も平行する事になります。今回レールはビス止めするので万が一デコーダが支障をきたしても対処出来るよう作っていきますが、ルート設定も済ませておきたいので新プランの追加ヤード(5線+機関区2線)以外を先に作ってみました。
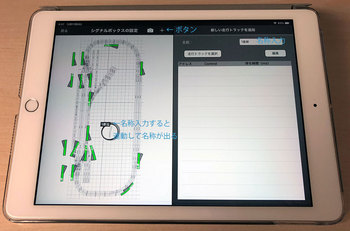
前回同様にスタート画面からシグナルボックスをタップし画面右上の+マークをタップ、今度はその下の走行トラックをタップすると丸マーク(ボタン)と同時に名称を入力する新しい『走行トラックを追加』が出ます。私は名称を番線表示にしました。
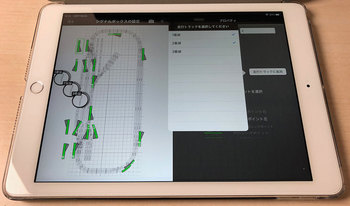
ここでは3番線のボタンを作ったあとで外回り線で使う3番線のポイントをタップして『走行トラックに追加』をタップすると画面右側に3番線が出ます。続いて3番線ボタンをタップすると右側にはねマークが付くので関係するポイント(ここでは4箇所)全て登録します。上記画像は3番線に使うポイントをタップしたところ。3番線ボタンをタップすると右側画面の3番線に、はねマークが付きます。
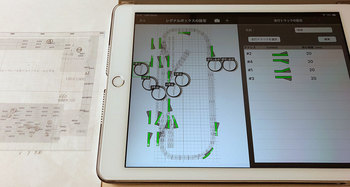
この要領で考えられる動き全て登録していきました。
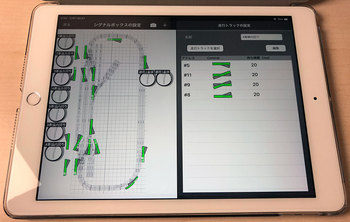
全体のレイアウトを考えながら配置して、番線ボタンをタップすると画面右側に先ほど登録した関係するポイントのアドレスとアイコン、ポイント動作時に過電流を防ぐ20ms(それぞれのタイムラグ)が出ます。20msは必要に応じて書き換える事が出来るようです。(私はこのまま)
ここでアイコンの向きを進路に従い合わせる(修正する)事が出来ます。万が一間違ってもここでやり直す事が出来ます。
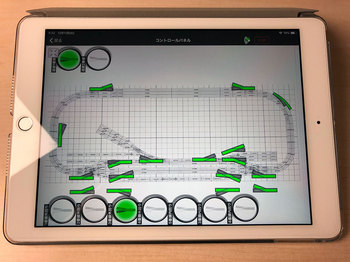
運転画面で番線表示をタップする事で快適に操作出来ますね。これは安価な割に良い買い物が出来て本当に良かったです。ヤードの製作に取り掛かったら再度追加で登録する予定です。
z21コントロールパネルでの操作テスト。
レールは設置しておりません。
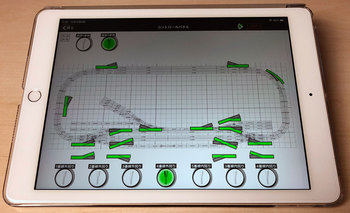
仕上げに見易くレイアウトしてコントロールパネルの出来上がり。
※iPad12.1画面上では問題無く動作しておりましたが、実際にモジュール上で動かした際にポイントの誤作動や連動誤作動が発生し現在使っておりません。記事と矛盾してしまいますが、ECoS2.1での操作に当面(解決するまで)委ねるつもりです。

ECoS2.1にて5番線〜3番線内回りを設定したところ。時間差でポイントがバシバシ動く気持ち良さ。ダブルスリップのアイコン(進行方向共)は目を瞑り1〜4番線のルートも設定します。画像は3番線内回りに合わせたところ。
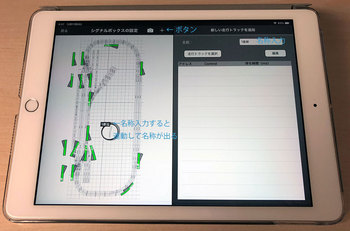
前回同様にスタート画面からシグナルボックスをタップし画面右上の+マークをタップ、今度はその下の走行トラックをタップすると丸マーク(ボタン)と同時に名称を入力する新しい『走行トラックを追加』が出ます。私は名称を番線表示にしました。
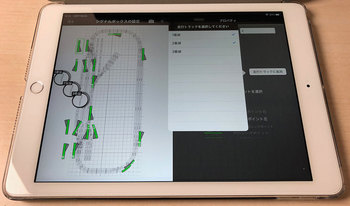
ここでは3番線のボタンを作ったあとで外回り線で使う3番線のポイントをタップして『走行トラックに追加』をタップすると画面右側に3番線が出ます。続いて3番線ボタンをタップすると右側にはねマークが付くので関係するポイント(ここでは4箇所)全て登録します。上記画像は3番線に使うポイントをタップしたところ。3番線ボタンをタップすると右側画面の3番線に、はねマークが付きます。
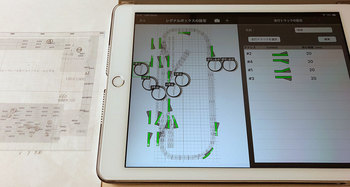
この要領で考えられる動き全て登録していきました。
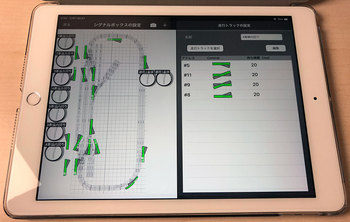
全体のレイアウトを考えながら配置して、番線ボタンをタップすると画面右側に先ほど登録した関係するポイントのアドレスとアイコン、ポイント動作時に過電流を防ぐ20ms(それぞれのタイムラグ)が出ます。20msは必要に応じて書き換える事が出来るようです。(私はこのまま)
ここでアイコンの向きを進路に従い合わせる(修正する)事が出来ます。万が一間違ってもここでやり直す事が出来ます。
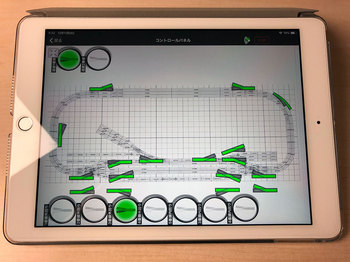
運転画面で番線表示をタップする事で快適に操作出来ますね。これは安価な割に良い買い物が出来て本当に良かったです。ヤードの製作に取り掛かったら再度追加で登録する予定です。
z21コントロールパネルでの操作テスト。
レールは設置しておりません。
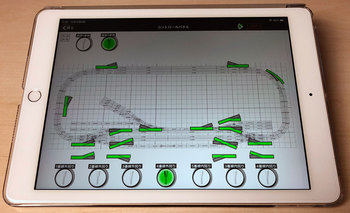
仕上げに見易くレイアウトしてコントロールパネルの出来上がり。
※iPad12.1画面上では問題無く動作しておりましたが、実際にモジュール上で動かした際にポイントの誤作動や連動誤作動が発生し現在使っておりません。記事と矛盾してしまいますが、ECoS2.1での操作に当面(解決するまで)委ねるつもりです。

ECoS2.1にて5番線〜3番線内回りを設定したところ。時間差でポイントがバシバシ動く気持ち良さ。ダブルスリップのアイコン(進行方向共)は目を瞑り1〜4番線のルートも設定します。画像は3番線内回りに合わせたところ。
z21 startを触ってみる [ROCO z21]
Nardiさんより設定されたz21 startが届いたので早速触ってみました。

本体にルーターを繋いで最初なのでROCOの分岐ポイントでテストするべく純正デコーダをセットして線路に給電。
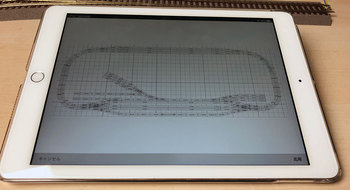
レイアウト路線図をスキャナーで取り込みiMacを経由しiPadに送り、Z21アプリを起動して路線図の元にしました。PC音痴の私の場合こういう作業ってただひたすらに触って感触を掴むのが手取り早い気がします。

ROCO LINE with bedding ポイントの裏側とDigital switch drive。取説通りに設置してはじめます。
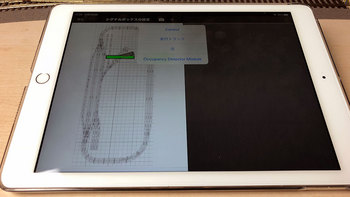
まずはポイントを登録してみました。
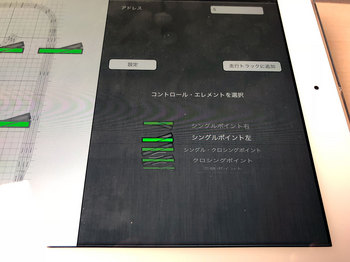
Nardiさんが他社アクセサリーを問題なくアドレス登録できるようにz21を設定してくれたので、純正のデコーダは+4したアドレスにしました。従ってアドレス5は1になります。←※ROCOの他社アクセサリーとの-4問題で、Digital switch drive42624は他社側に合わせていることから今回のようにアドレス1のところを5にする必要はありません。従って上記の画像の設定は間違いで普通に設定するだけです。z21設定画面。
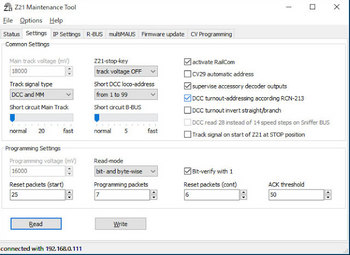
Nardiさんの記事から拝借。
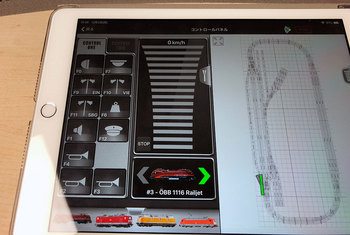
詳しい操作方法はマスターした後になりますね。登録後に運転画面に戻って正常に動くかテストしました。ポイントの動きがスムーズに行かない時がたまにありますね!ポイントの当たり外れがあるのか?もしれません。
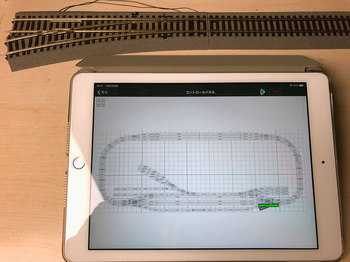
見やすい画面で操作するつもりです。ワクワクしますね♫

Nardiさんからのアドバイスで原因究明を兼ねてECoS2.1で再登録し直しました。
https://www.namelesscity.tokyo/2018/11/rocoecos.html(ROCOデコーダ付きポイントマシンとECoSの設定参照)
心配だったポイントの不具合が見つかり別の物に同じデコーダを積み替えました。切り替えレバーのバネが強く動作し負担がかかっていた事が分かりました。
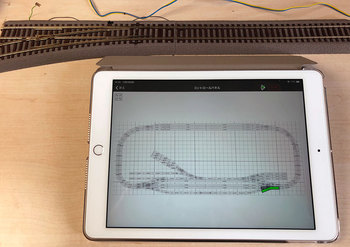
再びz21でテスト。今度は何事もなかったかのように動いています。スイッチの硬い方は裏側の黒いカバーを外して解決策をみつけようと思っています。

その後手動スイッチを上げながら動かすと引っかかりが少なくなることが分かって黒いカバーを外すのは保留としドライバーと手でひたすら稼働させていくらかスムーズになったところで再度デコーダを装着してECoSでテスト。うまく行ったのでアドレス2で登録。
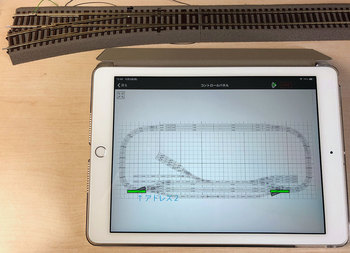
z21単体でも問題なく可動して、ほっと一息。製品のバラつきは仕方がないのかな。
ポイント手直し後の動作状況。続いて Double-slip switch 15°の設定になります。
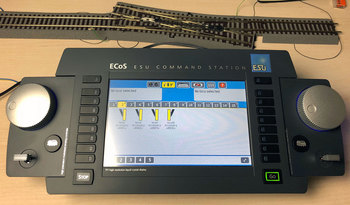
デコーダ2個装着してECoS2.1でアドレス登録後。(アドレス9と10に設定)
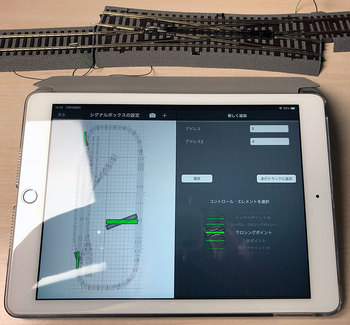
家庭内にあるもう一台のiPadが数年前のモデルの為、旧Z21アプリを使って設定します。スタート画面からシグナルボックスの設定を選び+をタップしControlをタップするとアイコンが出ます。クロッシングポイント(Double-slip switch)を選ぶと2つのアドレスを書き込むマスが出ます。
今のところ二箇所のポイントを設定しているのでアドレス3と4が自動で入力されてますが、ECoS2.1で9と10に登録しているのでここも9と10に書き換えて設定をタップします。
※ z21単体でのアドレス登録は、この時に緑色コードの先端の金属を線路に付けて登録。今回はECoS2.1で登録済み。
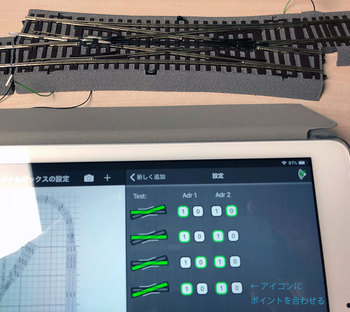
するとROCO LINE with bedding ダブルスリップの4形態のアイコン画面(テストボタン)とAdr1とAdr2のポイントの向きを切り替え出来る0と1ボタンが出ます。アイコンを押してそれぞれポイントとアイコンが合うように確認して行きます。ここでは4番目のアイコンを合わせます。

0と1の配置を変えて合わせたところ。アイコンと同じ向きに2つのデコーダが切り替わります。これは楽しい。

次に設定したアイコンを長押しして向きと大きさを合わせます。出来たらアイコンを所定の位置にずらします。
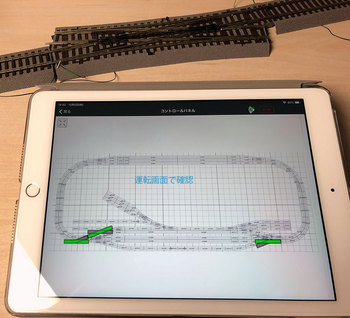
運転画面まで戻って合っているかタップして確認。

出来たら忘れないうちにデコーダにアドレス番号を記入しておきました。

そして駅モジュールに設置する為の端数レールを先に組んでおきました。手動のレバーは引き抜けるので付属のカバーでフタをして隠します。これで設定方法が分かったので19箇所のポイントを設定して行きます。そのあとでルート設定する予定です。
設定テスト。

その後、ECoS2.1とz21をスタンバイして流れ作業でアドレス設定しております。
※今回は、z21 Track出力(レール給電)からECoSniffer入力へ繋いでECoS2.1から線路に出力するのでポイントアドレスはECoS2.1で登録し、z21ではECoSのアドレスを入力し設定をタップしてアイコンとポイントの動きを合わせています。カーブポイントなど一部のポイントに登録反応の鈍いものがありましたが、数回試しているうちにデコーダが反応して無事に登録出来ました。42570カーブポイントが届いたら追加予定のヤード以外の設定は一段落します。

本体にルーターを繋いで最初なのでROCOの分岐ポイントでテストするべく純正デコーダをセットして線路に給電。
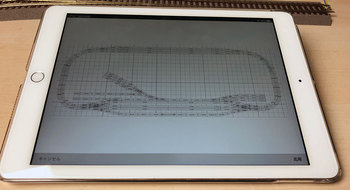
レイアウト路線図をスキャナーで取り込みiMacを経由しiPadに送り、Z21アプリを起動して路線図の元にしました。PC音痴の私の場合こういう作業ってただひたすらに触って感触を掴むのが手取り早い気がします。

ROCO LINE with bedding ポイントの裏側とDigital switch drive。取説通りに設置してはじめます。
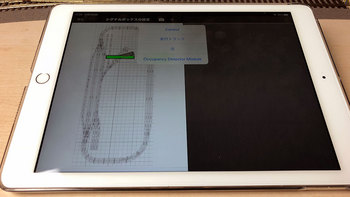
まずはポイントを登録してみました。
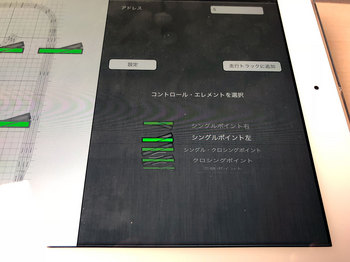
Nardiさんが他社アクセサリーを問題なくアドレス登録できるようにz21を設定してくれたので、純正のデコーダは+4したアドレスにしました。従ってアドレス5は1になります。←※ROCOの他社アクセサリーとの-4問題で、Digital switch drive42624は他社側に合わせていることから今回のようにアドレス1のところを5にする必要はありません。従って上記の画像の設定は間違いで普通に設定するだけです。z21設定画面。
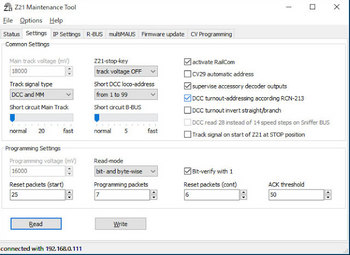
Nardiさんの記事から拝借。
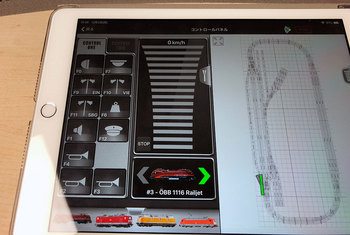
詳しい操作方法はマスターした後になりますね。登録後に運転画面に戻って正常に動くかテストしました。ポイントの動きがスムーズに行かない時がたまにありますね!ポイントの当たり外れがあるのか?もしれません。
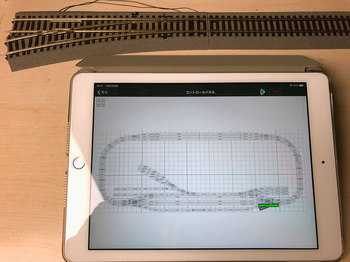
見やすい画面で操作するつもりです。ワクワクしますね♫

Nardiさんからのアドバイスで原因究明を兼ねてECoS2.1で再登録し直しました。
https://www.namelesscity.tokyo/2018/11/rocoecos.html(ROCOデコーダ付きポイントマシンとECoSの設定参照)
心配だったポイントの不具合が見つかり別の物に同じデコーダを積み替えました。切り替えレバーのバネが強く動作し負担がかかっていた事が分かりました。
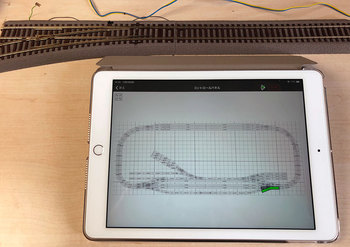
再びz21でテスト。今度は何事もなかったかのように動いています。スイッチの硬い方は裏側の黒いカバーを外して解決策をみつけようと思っています。

その後手動スイッチを上げながら動かすと引っかかりが少なくなることが分かって黒いカバーを外すのは保留としドライバーと手でひたすら稼働させていくらかスムーズになったところで再度デコーダを装着してECoSでテスト。うまく行ったのでアドレス2で登録。
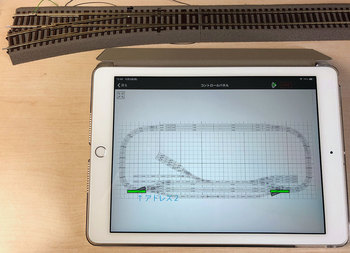
z21単体でも問題なく可動して、ほっと一息。製品のバラつきは仕方がないのかな。
ポイント手直し後の動作状況。続いて Double-slip switch 15°の設定になります。
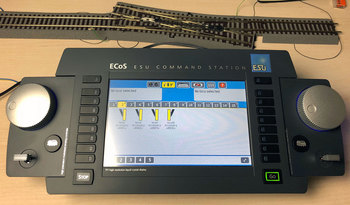
デコーダ2個装着してECoS2.1でアドレス登録後。(アドレス9と10に設定)
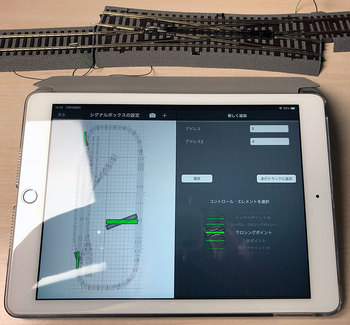
家庭内にあるもう一台のiPadが数年前のモデルの為、旧Z21アプリを使って設定します。スタート画面からシグナルボックスの設定を選び+をタップしControlをタップするとアイコンが出ます。クロッシングポイント(Double-slip switch)を選ぶと2つのアドレスを書き込むマスが出ます。
今のところ二箇所のポイントを設定しているのでアドレス3と4が自動で入力されてますが、ECoS2.1で9と10に登録しているのでここも9と10に書き換えて設定をタップします。
※ z21単体でのアドレス登録は、この時に緑色コードの先端の金属を線路に付けて登録。今回はECoS2.1で登録済み。
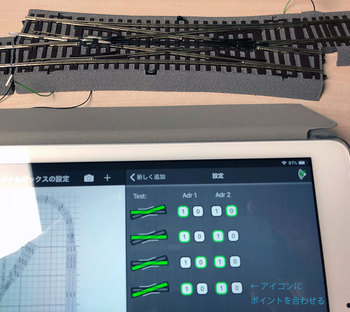
するとROCO LINE with bedding ダブルスリップの4形態のアイコン画面(テストボタン)とAdr1とAdr2のポイントの向きを切り替え出来る0と1ボタンが出ます。アイコンを押してそれぞれポイントとアイコンが合うように確認して行きます。ここでは4番目のアイコンを合わせます。

0と1の配置を変えて合わせたところ。アイコンと同じ向きに2つのデコーダが切り替わります。これは楽しい。

次に設定したアイコンを長押しして向きと大きさを合わせます。出来たらアイコンを所定の位置にずらします。
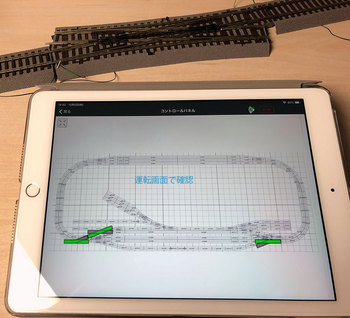
運転画面まで戻って合っているかタップして確認。

出来たら忘れないうちにデコーダにアドレス番号を記入しておきました。

そして駅モジュールに設置する為の端数レールを先に組んでおきました。手動のレバーは引き抜けるので付属のカバーでフタをして隠します。これで設定方法が分かったので19箇所のポイントを設定して行きます。そのあとでルート設定する予定です。
設定テスト。

その後、ECoS2.1とz21をスタンバイして流れ作業でアドレス設定しております。
※今回は、z21 Track出力(レール給電)からECoSniffer入力へ繋いでECoS2.1から線路に出力するのでポイントアドレスはECoS2.1で登録し、z21ではECoSのアドレスを入力し設定をタップしてアイコンとポイントの動きを合わせています。カーブポイントなど一部のポイントに登録反応の鈍いものがありましたが、数回試しているうちにデコーダが反応して無事に登録出来ました。42570カーブポイントが届いたら追加予定のヤード以外の設定は一段落します。
ROCO z21 start 導入 [ROCO z21]
ECoS2.1コマンドステーションでのROCO製Digital switch drive(ポイントデコーダ)の設定が複雑になる事がNardiさんのテストにより判りました。素人である私向けのアドバイスを頂き設定や書き込みが容易なROCO純正のz21 start(Z21の廉価版といってもポイント操作に関しては同じ)セットをバラ売りしているModelbahn unionで購入しました。また国内に対応する為(技適認証)にWiFiルーターと電源コード(ACアダプター18V 4A)は日本製を購入。

z21 startはWiFi機能はオプション扱いとなり、別売りのunlock codeが必要となります。

数桁の暗証コードを Windows PCから入力して使います。コードといっても製品箱に入ってます。

ECoS2.1のようにコントローラーは付属しないかわりにタブレットや(スマホ→iPhone xの場合バグで操作出来ない箇所有り)を使ってz21アプリをダウンロードして操作します。今回は私自身WindowsPCを持っていないので特別にNardiさんにLAN設定やunlock codeの入力を頼んだところ分かりやすい記事にまでして頂き感謝の言葉しかありません。よって機器の設定方法はNardiさんの設定記事にリンクを貼っておくことに致しました。
https://www.namelesscity.tokyo/2018/11/z21-start.html#comment-form
私専用の取説のようなとても分かり易い内容になっておりますので、興味のある方は是非参考になさって下さい。
つづく。。。

z21 startはWiFi機能はオプション扱いとなり、別売りのunlock codeが必要となります。

数桁の暗証コードを Windows PCから入力して使います。コードといっても製品箱に入ってます。

ECoS2.1のようにコントローラーは付属しないかわりにタブレットや(スマホ→iPhone xの場合バグで操作出来ない箇所有り)を使ってz21アプリをダウンロードして操作します。今回は私自身WindowsPCを持っていないので特別にNardiさんにLAN設定やunlock codeの入力を頼んだところ分かりやすい記事にまでして頂き感謝の言葉しかありません。よって機器の設定方法はNardiさんの設定記事にリンクを貼っておくことに致しました。
https://www.namelesscity.tokyo/2018/11/z21-start.html#comment-form
私専用の取説のようなとても分かり易い内容になっておりますので、興味のある方は是非参考になさって下さい。
つづく。。。




